- Edit Domain Group Policy Windows Server 2008 R2
- Reset Group Policy After Leaving Domain
- Edit Domain Group Policy Windows Server 2012
- How To Edit Domain Group Policy
In this article, we see about How to create Group policy in windows server 2016. First open Group Policy Management console by using server manager. By using GPM we can assign various polices for Organizational units(OU). We show simple example to create GP. Right click domain name and click to create GPO in this domain and link here. Give a name for New GPO, we give Information Security and click OK.
Right click Group Policy Object and click Edit.
Here we showing simple example for editing GPO, click policies-Windows settings-Security Settings-Account polices-password Policy and click Maximum password age change password expire days and click OK. Click GPO and click Settings to check what are the policy enabled. Block Inheritance Group Policy
To Block Inheritance of group policy to parent Organizational unit, it’s used to not apply any policy to blocked inheritance. For Example Right click Organizational unit and click Block Inheritance We see now blocked Organizational units as BPO and Technical Dept.Enforced Group policy
Enforcing Policy will take presence and apply to all the OUs followed in the Active Directory. which means that Even you blocked any OU using the Block Inheritance, Enforce will take override of that settings and apply the policy what ever enforced. So be careful, when selecting the Enforce has it will override and apply which may cause issues if any OUs defined and required different settings..
To enable Enforce, Right click GPO and select Enforced. Link enabled GPO
Link enabled that the group policy is linked to the OU. So the policy applies to the objects within the OU. Right click GPO and select Link enabled. By Default Group Policy will take 90 Minutes of frequency to update to Clients which means client will contact Active Directory every 90 Minutes to check any policy changes are there and update if any changes or new Policies available and applicable for that particular client. If you want to update immediately, We can us gpupdate /force in the clients which will do check and update.

Edit Domain Group Policy Windows Server 2008 R2
Open Local Group Policy Editor in Start Menu Control Panel Open the Control Panel on the Start Menu. Click the Windows icon on the Toolbar, and then click the widget icon for Settings. Start typing ‘group policy’ or ‘gpedit’ and click the option to ‘Edit Group Policy. The Group Policy Management Editor console opens. In the Group Policy Management Editor console, expand the following path: Computer Configuration, Policies, Administrative Templates: Policy definitions (ADMX files) retrieved from the local computer, Network, BranchCache. Click BranchCache, and then in the details pane, double-click.
Open the Group Policy Management Console and edit an object Default group policy objects (GPOs) exist for users and computers in a managed domain. With the Group Policy Management feature installed from the previous section, let's view and edit an existing GPO. The Group Policy Management Editor console opens. In the Group Policy Management Editor console, expand the following path: Computer Configuration, Policies, Administrative Templates: Policy definitions (ADMX files) retrieved from the local computer, Network, BranchCache. Click BranchCache, and then in the details pane, double-click. You can open Group Policy Editor (GPEDIT) in Windows 10 using the Search box, Control Panel, Settings, Command Prompt and Power Shell.
In this article you will see and example of Group Policy and how it can help you with permission of managing multiple users simultaneously.
Installation and Configuration of Windows Server 2012 Domain
If you are installing a 2012 Windows Server and have problems in setting up and configuring the Windows Server Active Directory Domain Services, please see the following linked article, which explains the steps accurately.
Creating and Managing a Group Policy
By using the Group Policy Management you can assign the various organizational units different group policies.
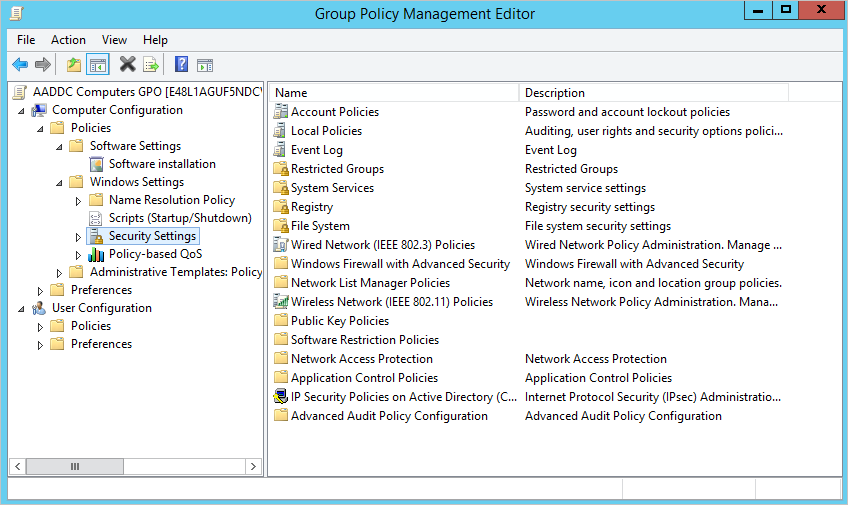
Using this simple example you can see how the group policy is created and managed.
In this example a folder named 'Technical Support' is created in the organizational unit 'Technical Support' automatically at the time of login.
The following set of screen shots will display the individual steps that need to be taken:
Reset Group Policy After Leaving Domain
Right click on an organizational unit and then click 'Create and Link the Group Policy object' to create your group policy object.
You can enter any group policy object name here. When finished, click 'OK'.
Right click on the Group Policy Object and then click edit.
Right click on white space and then on Create New Folder.
Enter the path and name of the folder to create. IMPORTANT! To enter multiple users use the variable '%USERNAME%'. When finished click 'Apply'.
In the Policy Management Tool you can now control the GPOs created.
Edit Domain Group Policy Windows Server 2012
As soon as you login with the created user to the appropriate Organizational Unit, the corresponding folder is created on the desktop.
How To Edit Domain Group Policy

Comments are closed.